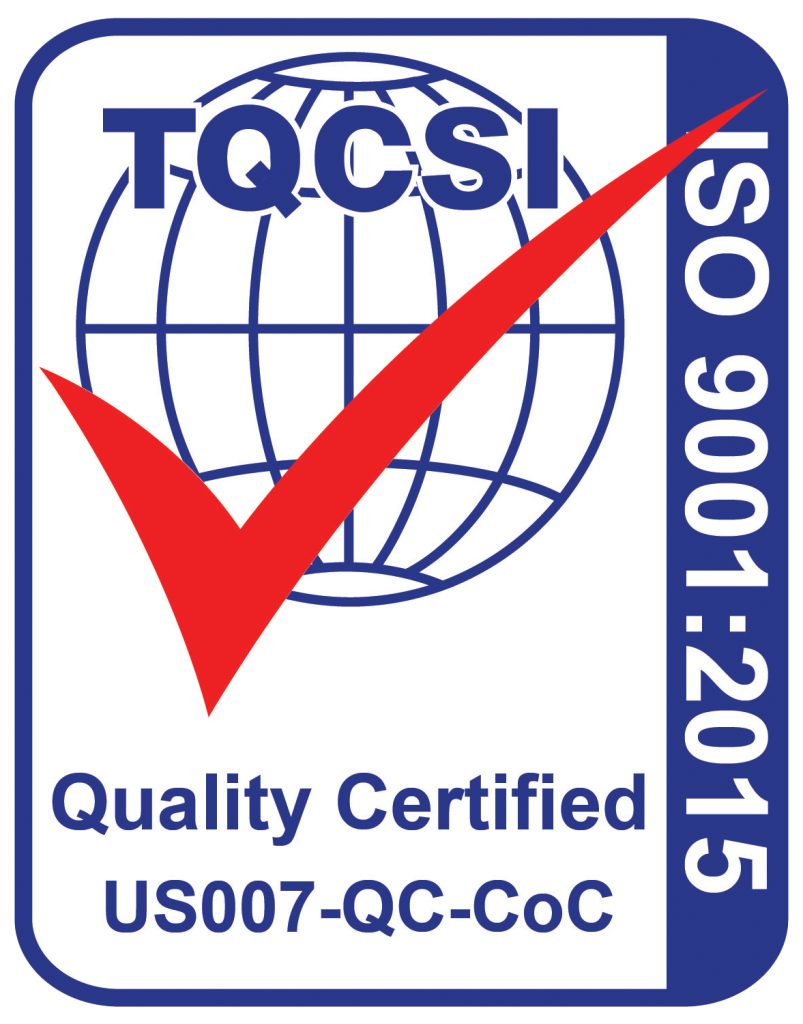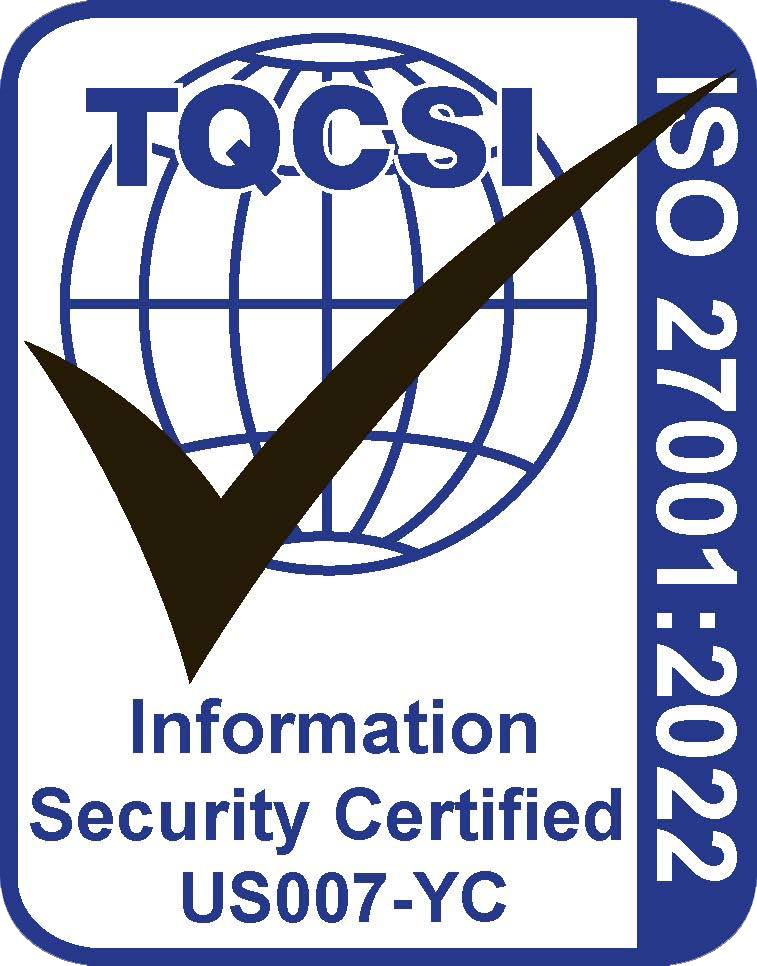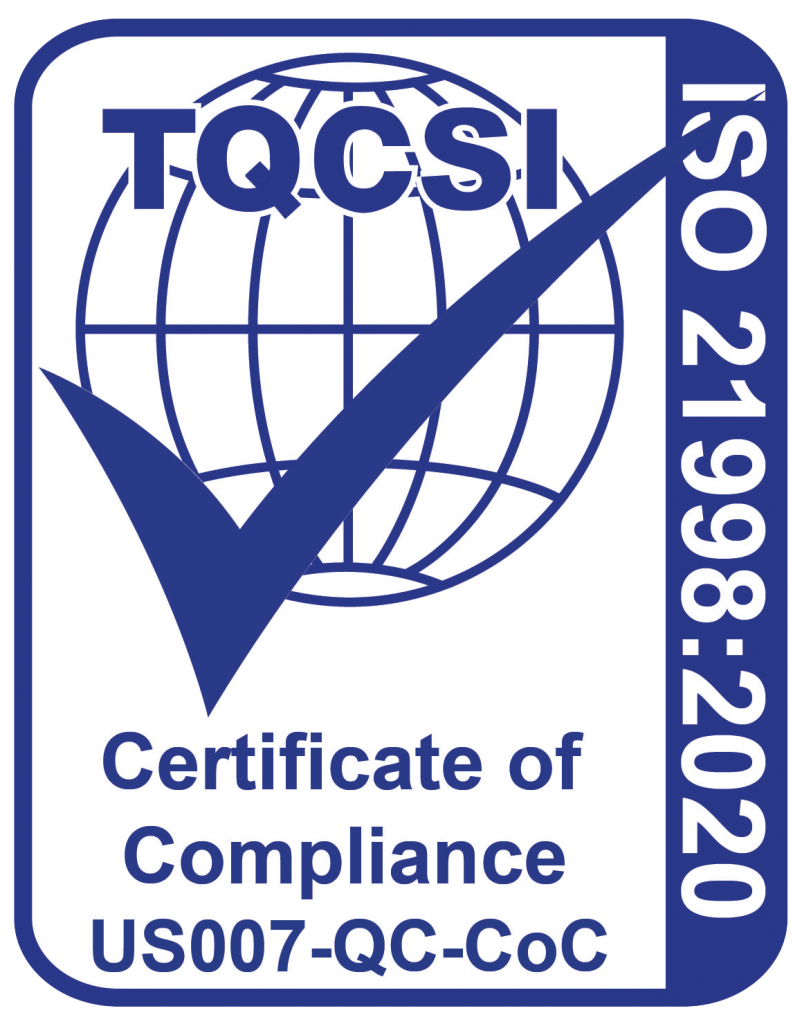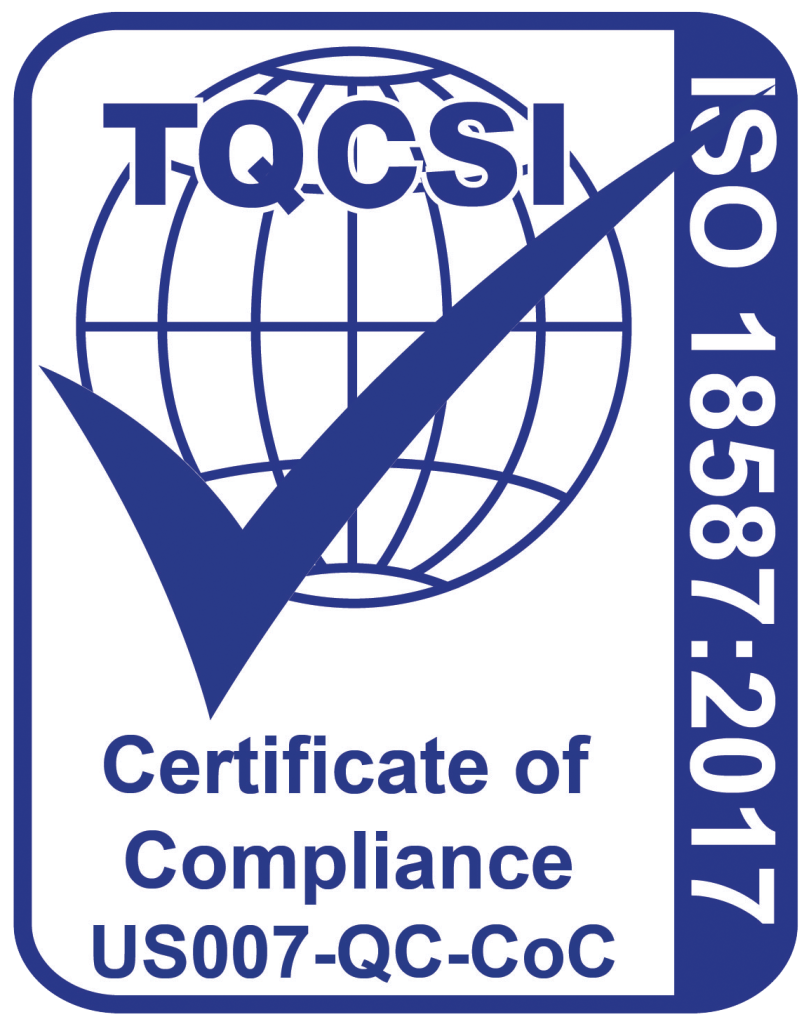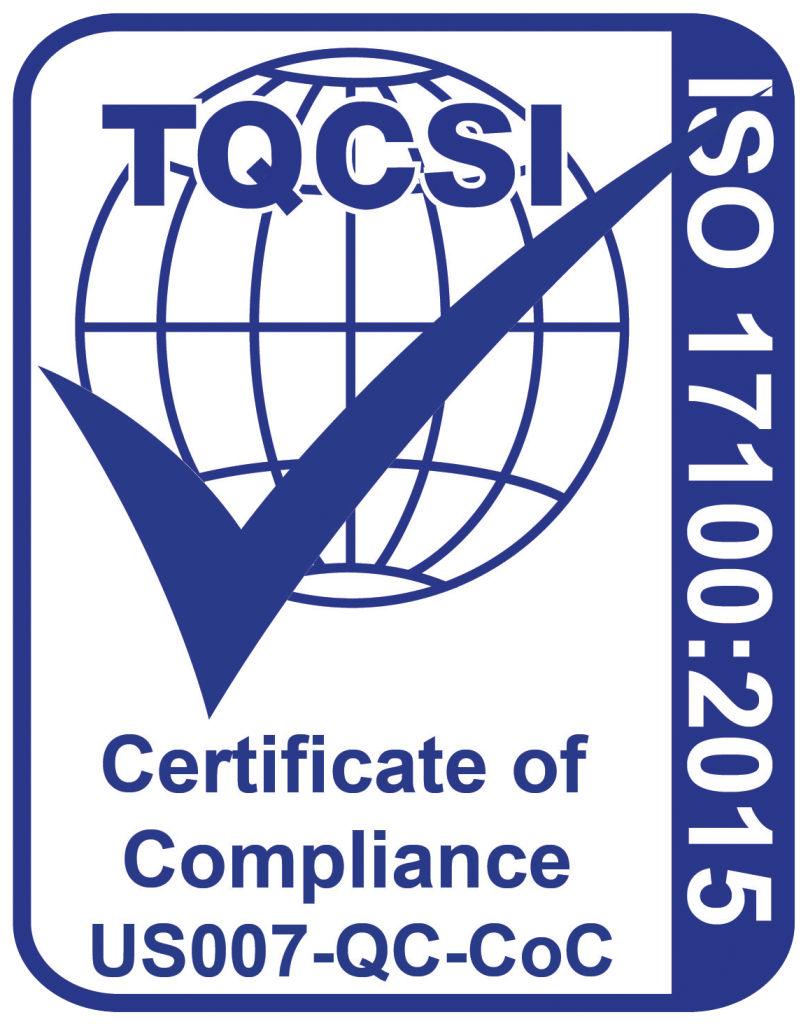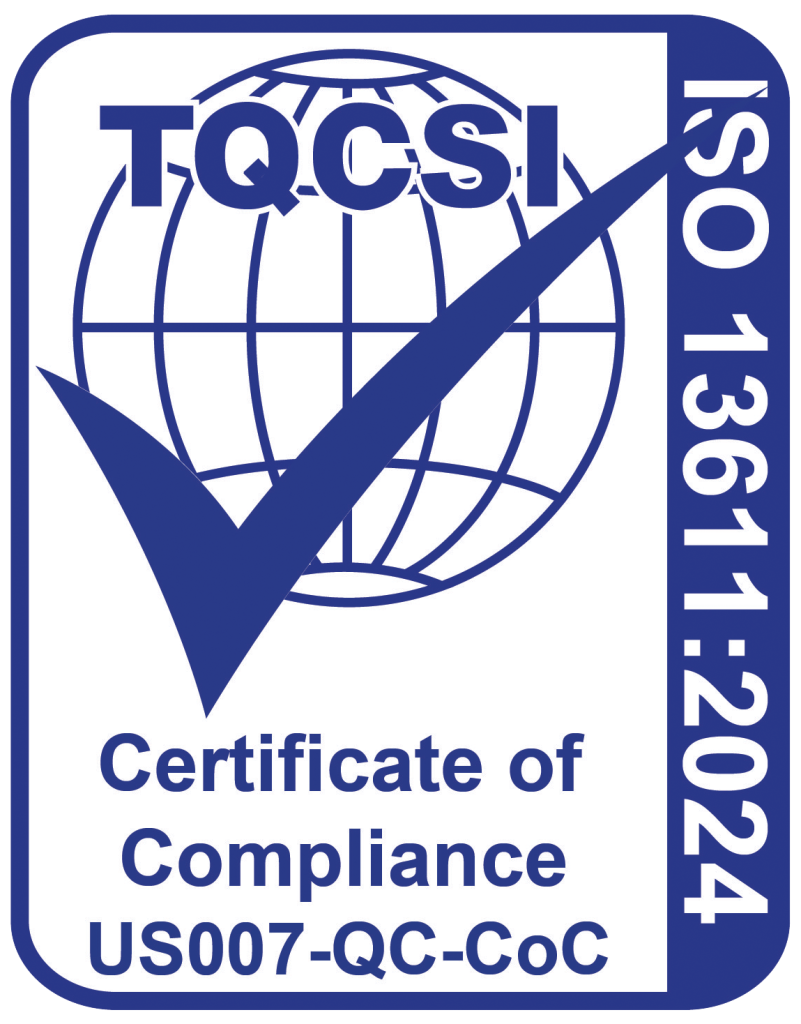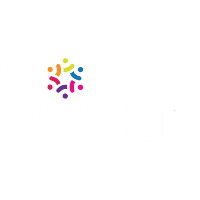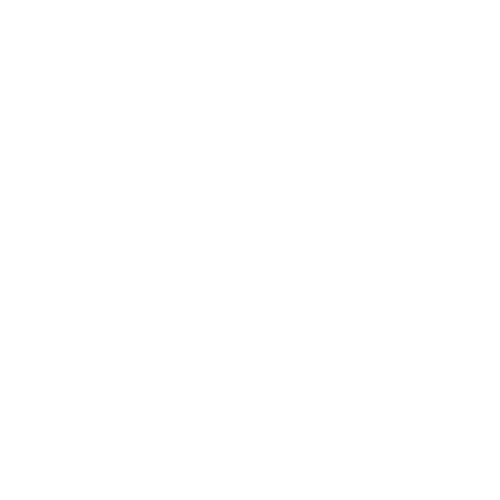Step 1 – To request document translation, go to
New Request and select
Translation under Prescheduled Services:
 Step 2 –
Step 2 – Start by selecting the
Service Type and giving the project a name. If no name is provided, MasterWord will use the file name of the first uploaded file:

A description of the project scope will appear for the service type that is selected. MasterWord recommends
Translation with Quality Assurance as the preferred service type for the best balance of quality and turnaround time:
 Step 3 –
Step 3 – Select the language pairs the documents will be translated into. If you need the documents translated into multiple languages, you can add and remove language pairs using the
+ and
– buttons:

If you would like the contents to be localized for a specific country or dialect, you can optionally describe your target audience below the language pair selections.
Step 4 – Enter the
Deadline Date,
Content Type, and specify if the project is a
Rush Request. Keep in mind that rush requests may be subject to an additional fee. If your documents fall under multiple content types, you can add or remove content types using the
+ and
– buttons:
 Step 4 – Upload your documents and reference files
Step 4 – Upload your documents and reference files, as well as any special instructions and email addresses you would like to include on project updates:
 Step 5 –
Step 5 – Enter any relevant PO number or department for the project. If you would like a quote before the project is started, specify that below the Department/PO Location field:
 Step 6 –
Step 6 – After ensuring all the required project files are uploaded, and all the required fields are completed, press the
Submit button to complete the request. MasterWord will reach out to you with the project status, or any questions if additional information is needed.